投稿日 2016年12月13日 by 本田 秀一
TCRS Hostingで始めるMinecraft(PC)サーバー運営 #2
最近なにか行動したら裏目にでることが多いなと感じている、綾部コンピューターサービスの本田です。
さて、連載二回目の今回は、サーバーを起動する所まで解説していきます。
今回の内容を動画化しました。
(購入手続きがすでに終わってると仮定して)購入手続きからカード払いなら1時間~1営業日以内ぐらいに、銀行振込なら入金後2営業日ぐらいで、パネルログインに必要な情報一式がメールで送付されます。
さっそく、ログインしてみましょう。URLは、メールの「コントロールパネルWEBサイト」欄に記載されています。
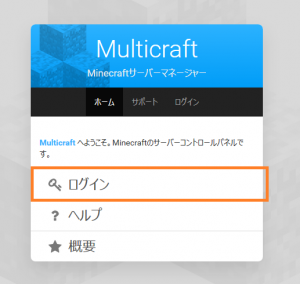
オレンジ色の線で囲った(または、上部の)[ログイン]ボタンをクリックしてください。
そうすると次の画面に移ります。
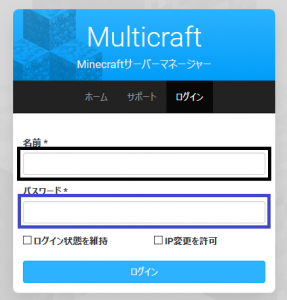
黒い線で囲った欄にメールに記載されているIDを、紫色?で囲った欄にパスワードを入力して、ログインボタンをクリックしてください。
ログインに成功したら、サーバーコントロール画面が表示されます。

(IPアドレスと、ポート番号は伏せてあります。)
このままでは起動できないので、サーバーJARをSpigotに変更しましょう。

黒い線で囲った欄をクリックしてリストから、「PC:Spigot」から始まる項目を選択します。(数字は、対応するMinecraftのバージョンです。)
選び終わったら、(しっかりと、MinecraftのEULAを確認した上で、)オレンジの線で囲った[EULAに同意]ボタンをクリックしてください。
後は、上部にある[起動]ボタンをクリックすれば、サーバーが起動します。停止するなら[停止]ボタンをクリックしてください。
これで、(プラグインとかは何も入ってない状態ですが)Minecraftサーバーを起動することができました。ちなみにVPSとかでここまでしようとしたら、数倍(未経験者なら数十倍)近い時間がかかります。
さて、次回はどの用途でも導入しておくべきプラグインの紹介と、コントロールパネルからプラグインを導入する方法を解説していきます。
最後に忘れずに宣伝を。
この連載の更新を追いかけながら、450円/月(1GB)で、充実サポートな、「TCRS Hosting」使ってみませんか?
一週間試すなら100円でOK!ですが、あと一週間で完結なんて無茶言わないでください。。
お問い合わせは、電話またはメールフォームからどうぞ。

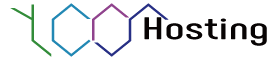
Leave A Comment
What’s happening in your mind about this post !